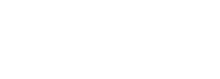Aprenda como usar modelos do Microsoft Word®
O objetivo deste material é mostrar como utilizar estes modelos em Word.
Capa
A capa contém duas caixas de texto, uma para o nome do professor e
outra para o nome da disciplina ou do curso.
1. Para alterar os textos basta clicar e arrastar sobre as palavras
“Nome do professor” e “Nome da disciplina” e substituí-los.
Após inserir os títulos na capa, altere no cabeçalho.
Cabeçalho
A partir da segunda página, já aparece o cabeçalho.
1. Dê duplo-clique na área do cabeçalho para ativá-lo ou clique em EXIBIR -> CABEÇALHO E RODAPÉ.
2. Selecione “Nome da disciplina” e substitua.
3. Selecione “Nome do professor” e substitua.
4. Dê duplo-clique fora do cabeçalho para desativá-lo e voltar para o texto ou clique no botão FECHAR na barra de ferramentas Cabeçalho e Rodapé.
Estilos de parágrafos
Há alguns estilos de parágrafos já definidos: Tit1, Tit2, Tit3,
Destaque, Texto, Marcadores, Numerador...
A partir da página 3 é possível visualizar o formato de cada um destes estilos.
Para usar um estilo, basta estar em algum parágrafo e clicar na Caixa de Estilos na barra de ferrramentas Formatação.
Depois é só clicar no estilo escolhido.
Também é possível simplesmente digitar a tecla de atalho do respectivo
estilo desejado e o parágrafo em que o cursor estiver posicionado.
Para usar a tecla de atalho (ALT+t, por exemplo) é preciso configurar
no modelo Normal.dot do Word. Para isto, siga os passos abaixo:
1. Clique em Formatar -> Estilo...
2. Selecione o estilo desejado no lado esquerdo e clique em Modificar.
3. Clique em TECLA DE ATALHO.
4. Em Salvar alterações em: substitua para Normal.dot.
5. Digite o atalho desejado. Por exemplo: ALT+t e clique em Atribuir e depois em FECHAR
6. Clique em OK para confirmar as modificações feitas no estilo.
7. Repita estes passos para os outros estilos.
Este procedimento só precisará ser executado uma vez. Na próxima vez
que você for usar estes modelos Word seu computador já entenderá os
atalhos.
Índice
Uma vez que o texto esteja formatado com estilos, fazer o índice é muito fácil.
1. Vá para a área de índice e clique no texto do índice com o botão direito do mouse.
2. Clique em Atualizar campo.
3. Clique em Atualizar o índice inteiro e depois em OK.
Sempre que tiver alterado o texto, antes de finalizar, não esqueça de atualizar o índice.
Estas
orientações são básicas para o uso deste material. Caso queira entender
mais sobre a confecção de apostilas, faça o curso de Word Apostilas ou baixe a apostila disponível no site de Apoio aos Professores da Metodista.